안녕하세요 dev-길길IT 입니다.
웹 개발을 해봤다라고 한다면 다들 Spring Project 한 번 쯤은 해보셨을텐데요.
보통은 기존 프로젝트를 인계받아서 사용하거나
혹은 너무 오래되어서 다시 처음부터 구축해보려고 하면
자잘한 오류들이 나와서 어려운 경우가 있습니다
오늘은 Spring Project의 기본적인 구축을 포스팅해보려고 합니다.
※ 목차
1. Open JDK 설치 및 시스템 환경 변수 설정
2. Eclipse 설치 및 구동
3. Spring Plugin 설치
3-1. Spring Project 구축
4. Tomcat 셋팅
5. (Option) Web Module 설정
1. Open JDK 설치 및 시스템 환경 변수 설정
먼저 Java 개발을 위해서 필수적으로 설치해야하는 것인 JDK를 설치할텐데요
아래 링크에 접속해서 회원가입 or 로그인 이후 받아서 설치를 하셔도 되고
Download the Latest Java LTS Free
Subscribe to Java SE and get the most comprehensive Java support available, with 24/7 global access to the experts.
www.oracle.com
귀찮으면 아래 openlogic 사이트에 가서 로그인 없이 다운로드 받을 수 있습니다.

저는 openjdk 11버전이 이미 설치되어 있습니다. 여러분은 여기서 원하는 버전을 다운받으시면 됩니다.

그 이후 시스템 환경변수 설정을 해주어야 하는데요.
윈도우 하단 시작 표시줄에 있는 돋보기 모양 검색항목에
"시스템"이라고 검색하면 시스템 환경 변수 편집 메뉴가 표시됩니다.

이후 표시되는 메뉴에서 고급 탭 - 환경 변수를 들어갑니다.

하단 시스템 변수있는 Path 항목을 클릭하고 그 아래 편집 버튼을 클릭합니다.

오른쪽에 있는 새로 만들기 버튼을 통해서 java가 설치된 경로를 등록해줍니다.
보통은 "C:\Program Files\Java" 폴더가 기본 경로입니다.

jdk가 정상적으로 설치되었는지를 확인해야 하는데요.
cmd(명령 프롬프트)창을 켜서 java --version 이라는 커맨드를 입력했을 때
위와 같이 java version이 출력되어야 정상입니다.
2. Eclipse 설치 및 구동
아래 eclipse 재단 사이트를 접속하면 이클립스를 다운로드 할 수 있습니다.
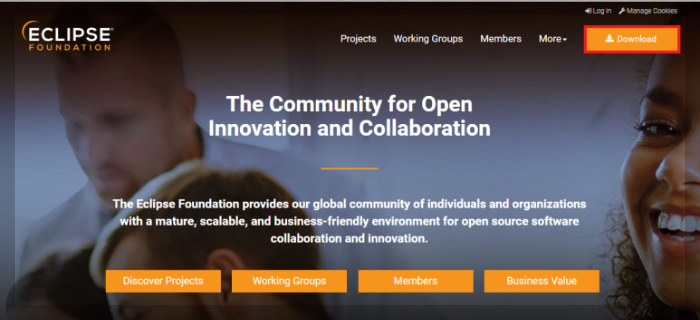
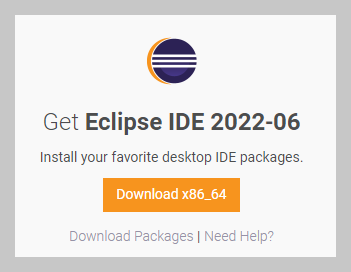
현재 기준 최신 버전은 2022-06버전입니다.
download 버튼을 클릭하면 installer가 설치됩니다.
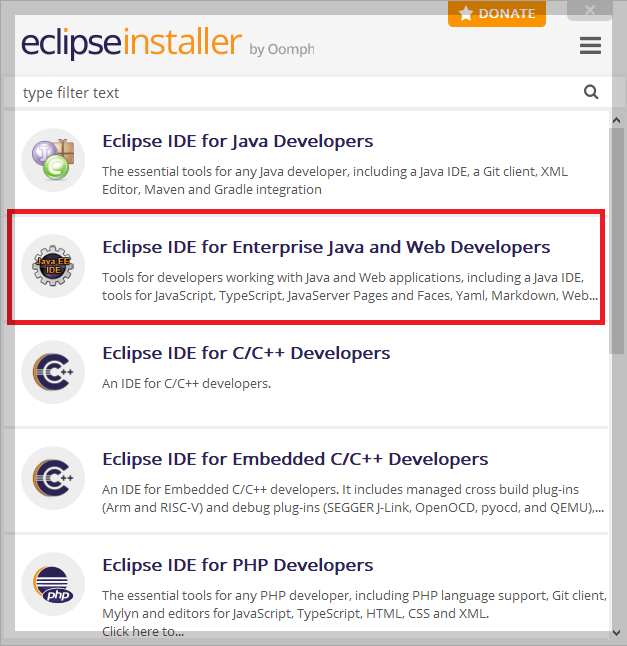
installer를 설치하면 위와 같이 어떤 버전을 설치할 것인지를 묻는 창이 나오는데
여기서 JAVA EE IDE 라는 글씨가 적힌 Java, Web Developers 버전을 설치해주면 됩니다.
물론 다른 버전을 설치해도 되지만
위 버전이 일반적인 Java Web 관련 플러그인들을 내장하고 있기 때문에
별도로 설치하지 않아도 되어 편리합니다.
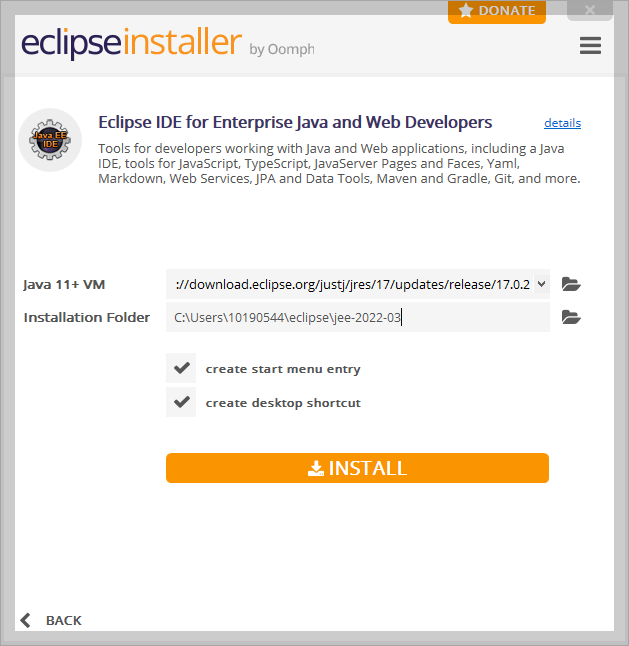
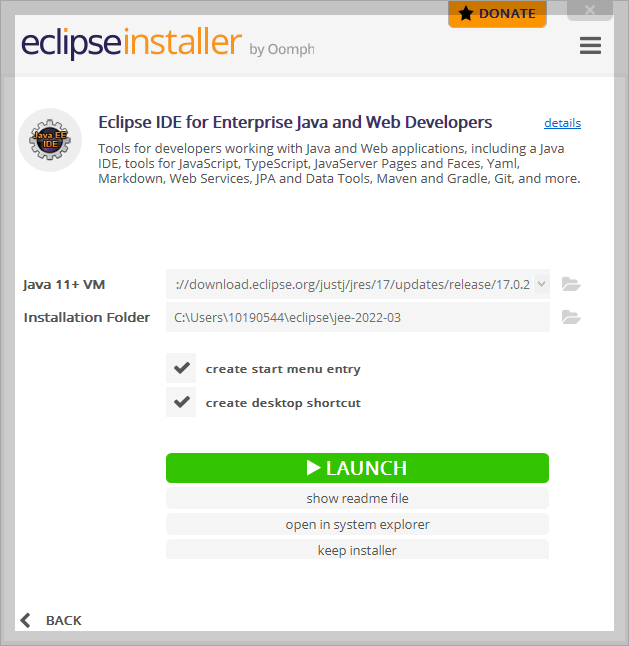
그리고 설치를 진행해주고 실행합니다.

설치 후 실행하면 이렇게 굉장히 트렌디한 로고가 나옵니다.
원래 예전에는 Mars, Oxygen 이런식으로 버전 명을 주더니
이젠 너무 많아서 관리가 안되는지 연월 기준으로 버전 명칭을 바꾼 듯 하네요
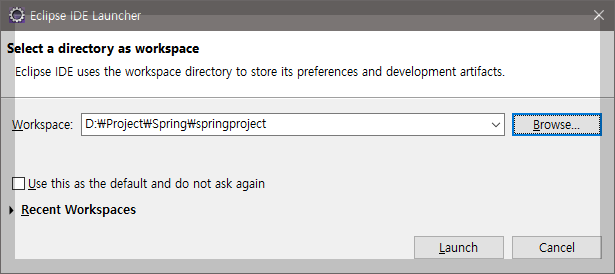
그 이후 workspace(프로젝트의 위치)를 지정해주고 Launch를 누릅니다.
저는 별도로 D드라이브에 프로젝트를 만들어주었습니다.
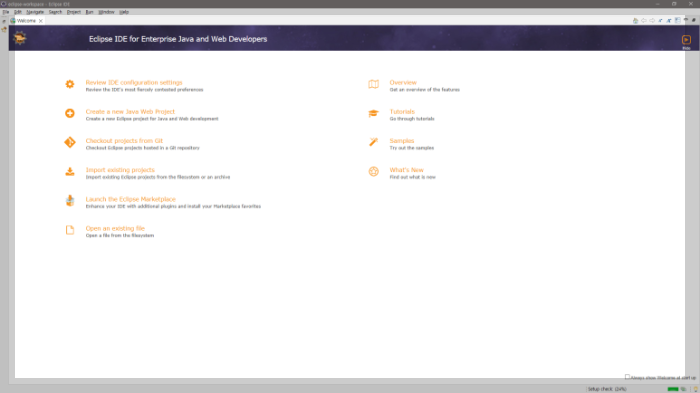
그러면 이렇게 welcome 안내문이 나오면서 이클립스가 실행된 것을 확인하실 수 있습니다.
3. Spring Plugin 설치
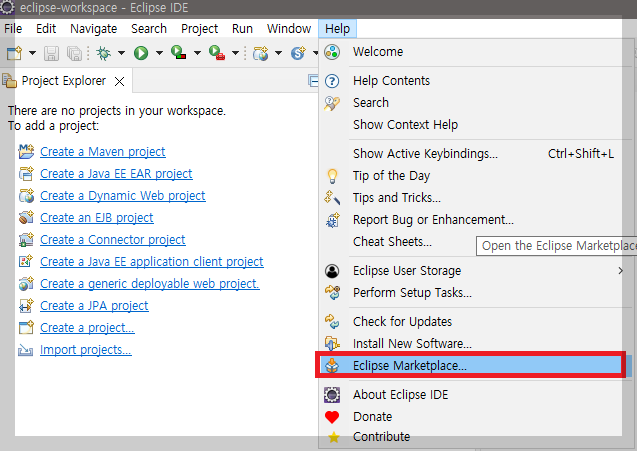
상단 메뉴에서 Help - Eclipse Marketplace를 가면
여러가지 플러그 인을 설치할 수 있습니다.
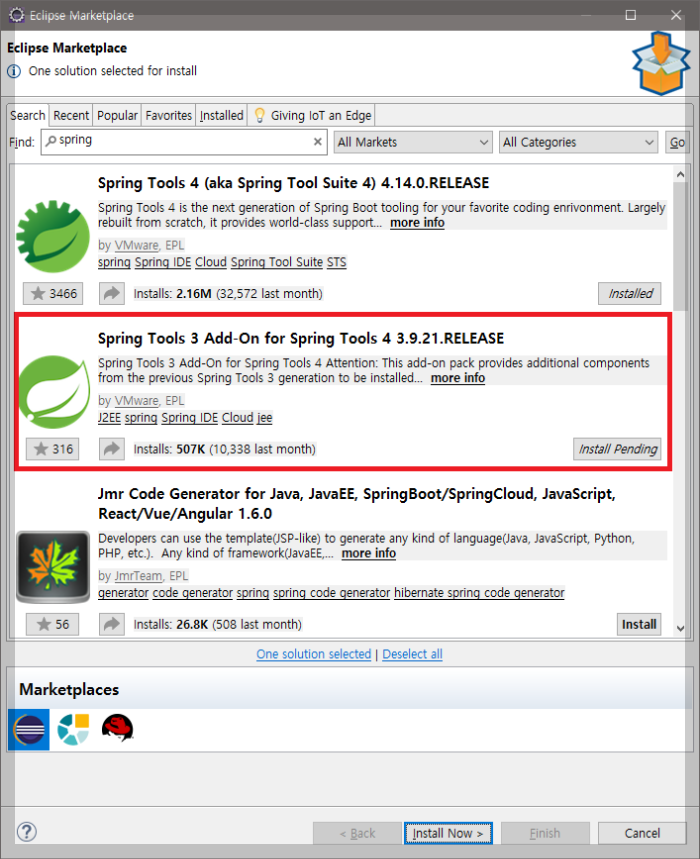
여기서 sts 이나 spring이라고 검색하면 위와 같이 플러그인이 나오는데
Spring Tools 3 (Standalone Edition), Spring Tools Add-On for Spring
2가지 플러그인을 설치해주면 됩니다.
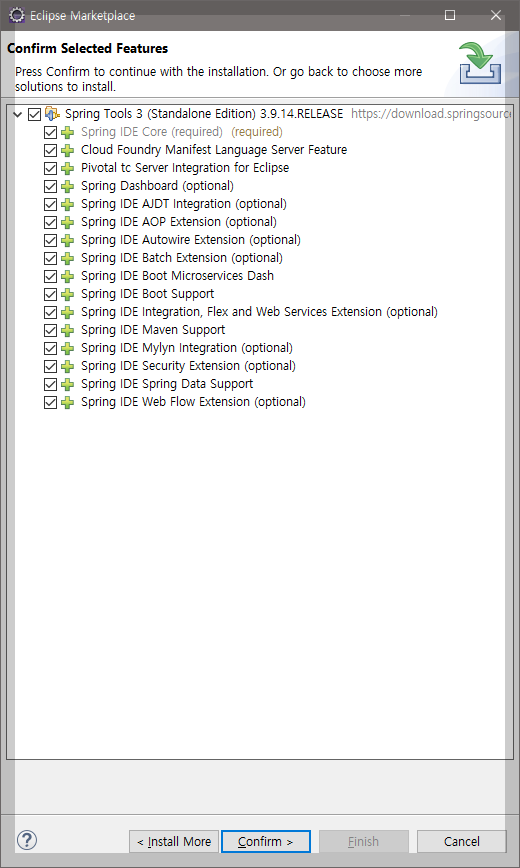
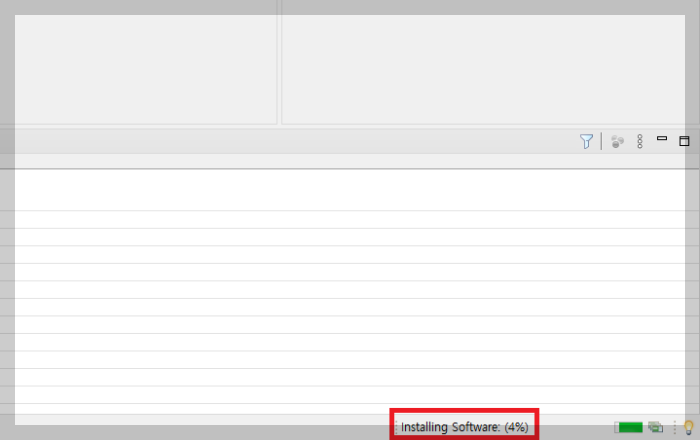
계속 진행을 해주고 라이센스 동의까지 해주면 창이 닫히면서
eclipse 하단에 메시지가 뜨며 설치가 진행됩니다.

설치가 다 끝나면 재시작 할지를 물어봅니다.
재시작을 해줍니다.
3-1. Spring Project 구축 셋팅
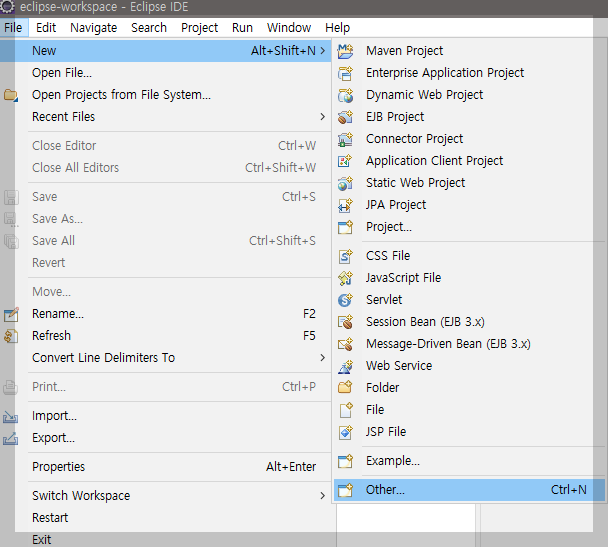
그 후 Spring Project 셋팅을 진행해줍니다.
상단 메뉴 중 File - New - Other 메뉴로 이동합니다.
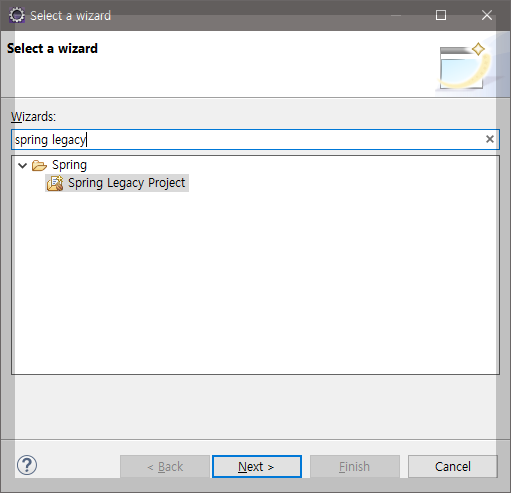
어떤 프로젝트를 셋팅할 건지 묻는 wizard가 나오는데
여기서 Spring 이라고 검색하면 Spring Legacy Project가 나옵니다.
선택 후 Next를 클릭합니다.
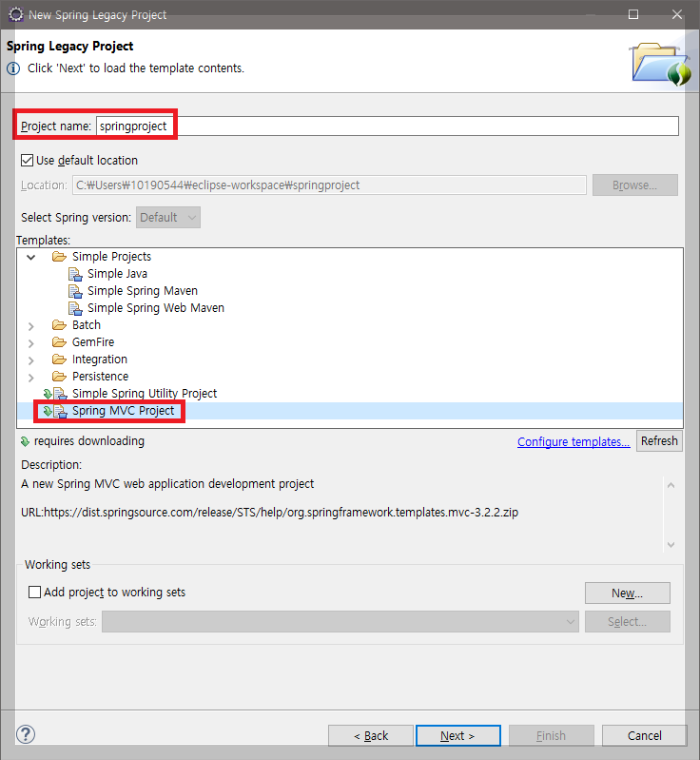
프로젝트 이름을 정하고 Templates는 Spring MVC Project로 설정해줍니다.
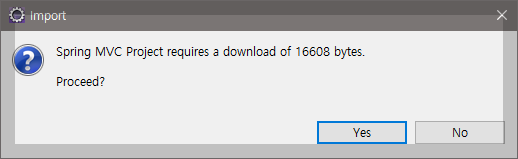
그러면 이렇게 필요한 소스들을 다운받겠다고 진행하냐고 묻는 창이 나오는데요
Yes를 클릭합니다.
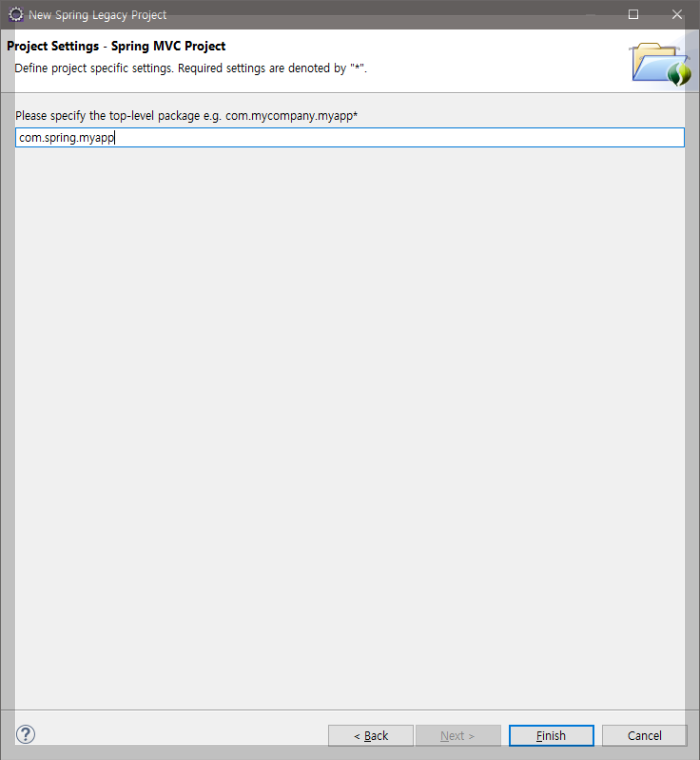
이후 package 명을 정해줍니다.
일반적으로는 com.회사.프로젝트 이름 이렇게 가는 듯 합니다.
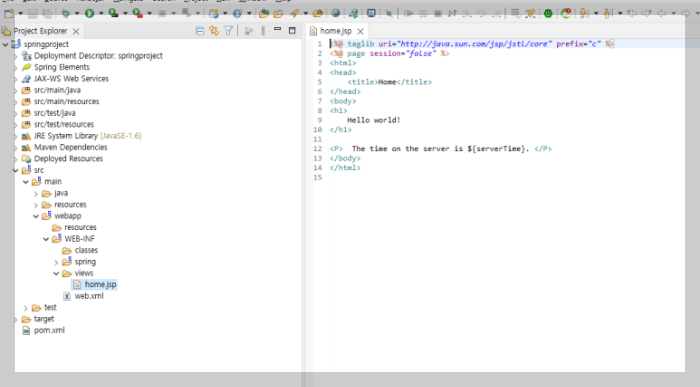
그러면 이렇게 최초 spring project 셋팅을 마쳤습니다.
4. Tomcat 셋팅
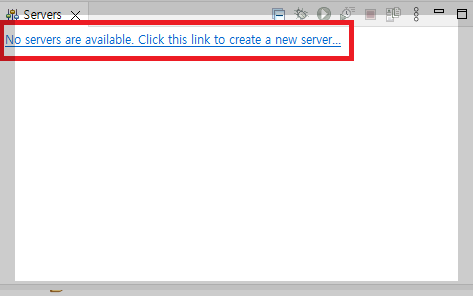
Spring Server를 실행해서 페이지를 실제로 보려면
WAS 역할을 하는 Tomcat을 셋팅해주어야 합니다.
이클립스 하단 Servers 탭에서 어떤 서버를 통해 위 프로젝트를 실행할 것인지 셋팅할 수 있습니다.

설치하고자 하는 Tomcat 버전을 선택하고 Next를 클릭합니다.

기존 Tomcat이 있으면 설치된 경로를 Browse를 통해 지정해주면 되고
없다면 Download and Install 버튼을 클릭하면 설치가 진행됩니다.
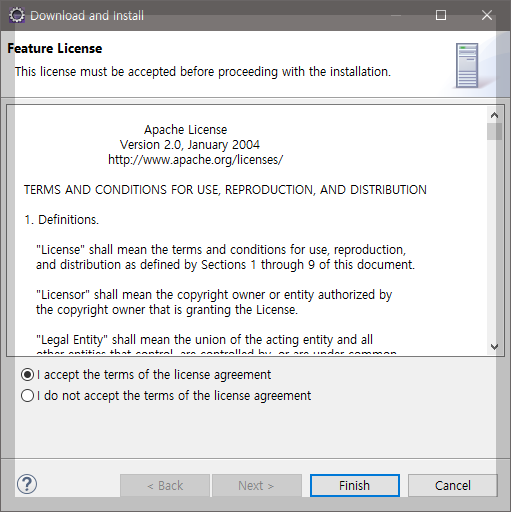
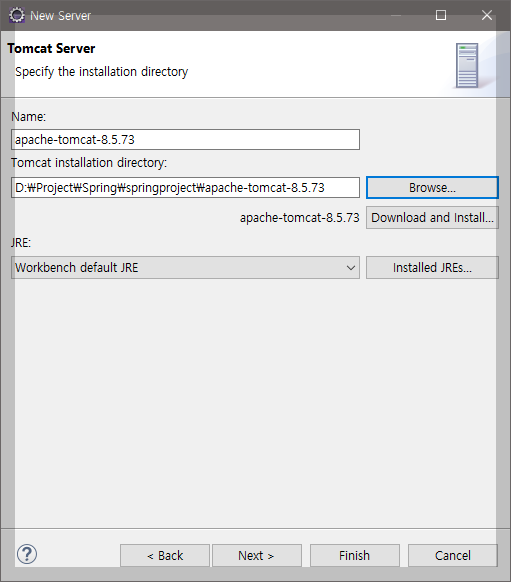
위와 같이 동의 창이 나오면서 자동으로 설치가 됩니다.
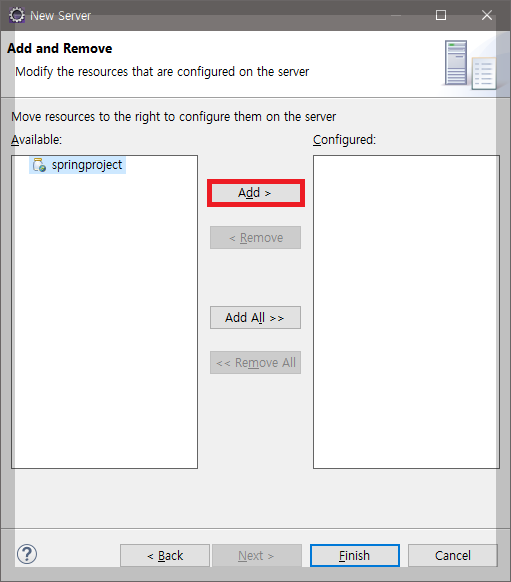
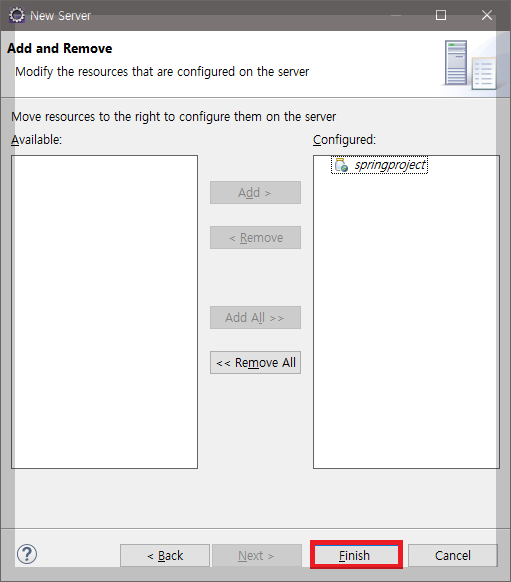
Tomcat을 설치해준 이후에
어떤 프로젝트에 대해 이 서버를 지정해줄 것인지를 묻는 창이 나오는데
여기서는 새로 만든 springproject를 등록해주겠습니다.
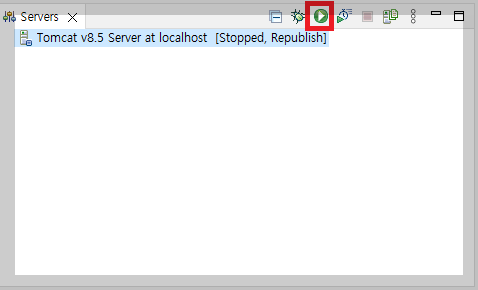
그러면 이렇게 설정된 Tomcat 서버가 표시됩니다.
위에 재생 버튼이 실행 버튼이고 실행을 해줍니다.

console에 위와 같이 실행 내역이 나오면서
"Server startup in 시간" 이라는 알림이 나오면 서버가 정상적으로 실행이 된 것입니다.
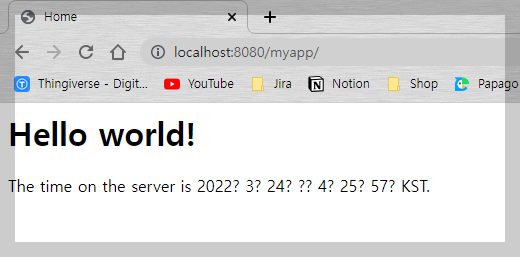
별도로 설정을 하지 않으면 HTTP의 기본 포트인 8080 포트를 사용하게 됩니다.
http://localhost:8080/프로젝트명 으로 접속하면 위와 같이
home.jsp 안에 있는 내용이 출력되는 것을 볼 수 있습니다.
5. Web Module 설정 (Option)
접속할 때마다 localhost 뒤에 프로젝트 명을 입력하기 귀찮다면
아래와 같이 설정할 수 있습니다.
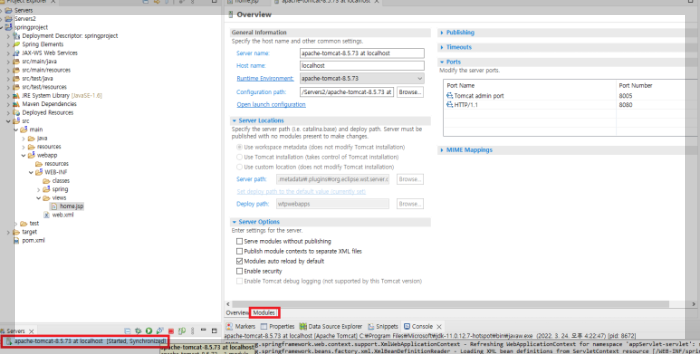
서버안에 tomcat을 더블클릭하면 위와 같은 창이 나오는데
여기서 Modules 탭을 클릭합니다.
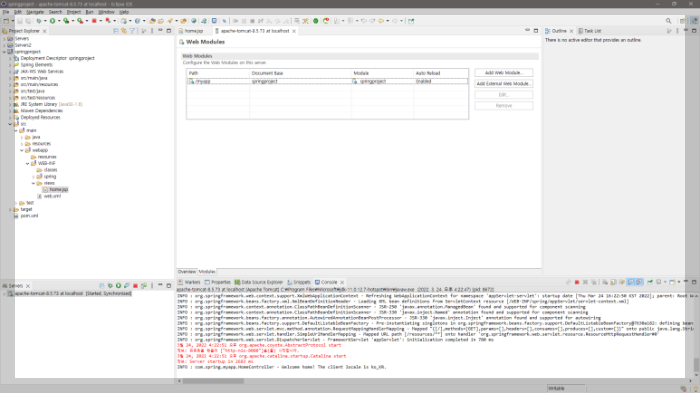
그러면 이렇게 Web Module을 설정하는 메뉴가 뜹니다.
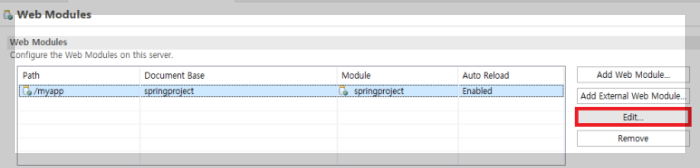
자세히 보면 지금 현재 실행하는 프로젝트의 root path를 지정해주는 항목인데요
여기서 Edit을 클릭해줍니다.
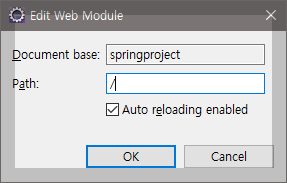
기존에 있던 Path(/myapp)을 지우고 새로운 Path(/)로 등록해주고 OK를 클릭하면 됩니다.
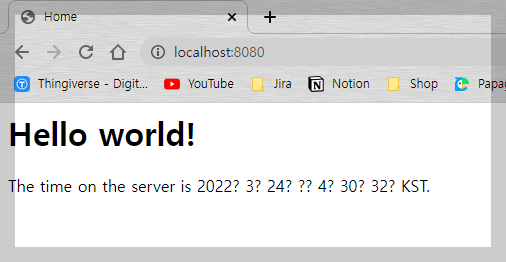
그 후 서버를 재시작하면 위와 같이 서브 도메인이 없이
localhost:8080만으로도 동일한 Home.jsp의 내용을 보실 수 있습니다.
마무리
오늘은 Spring Project 셋팅에 대해서 알아보았습니다.
원래 모든 개발을 처음 시작할 때 프로젝트 셋팅이 참 오래 걸리는 듯 합니다.
오죽하면 "프로젝트 셋팅하면 개발을 다했다."라는 말이 돌 정도죠.
이 포스팅을 통해서 spring project의 원활한 셋팅을 하시기를 응원합니다.
감사합니다.
'Dev > Java' 카테고리의 다른 글
| [Spring] log4j 적용 쿼리 및 로그 출력, 정렬하는 방법 (0) | 2024.07.31 |
|---|---|
| [Spring Boot] Thymeleaf 뷰 레이아웃 설정 및 사용하는 방법 (0) | 2024.07.26 |
| [Spring] Tiles 적용하는 법과 사용하는 방법 (10) | 2024.07.24 |
| IntelliJ, Maven, createprocess error=206 파일 이름이나 확장명이 너무 깁니다. 오류 해결 방법 (0) | 2023.03.23 |
| [Spring Project 셋팅] 2. Spring Project의 구조와 흐름 (1) | 2022.09.01 |




댓글