안녕하세요 dev-길길IT입니다.
지난 시간에 MSQQL SSMS를 설치해보았는데요
SSMS(SQL Server Management Studio) 설치 방법 - devgilgilit
안녕하세요 dev-길길IT입니다. Database를 구축하고 관리하기 위해서 DBMS를 주로 사용하는데요 DBMS는 Database Management Systems 약자로 PostgreSQL, Toad(For Oracle), MariaDB, MySql 등 수많은 DBMS..
dev-gilgilit.tistory.com
오늘은 MSSQL의 SQL Server를 구성하고 해당 DB Server에 접속해서
최초 DB Table을 생성해보려고 합니다.
천천히 따라오시면 쉽게 하실 수 있습니다.
가볼까요?
MSSQL SQL Server 구성과 최초 DB Table 생성 및 조회하기
※ 목차
1. MSSQL SQL Server 설치 및 구성하기
2. LocalHost로 SQL Server 접속
3. 테이블 생성하기
1. MSSQL SQL Server 설치 및 구성하기
SQL Server 다운로드 | Microsoft
지금 Microsoft SQL Server 다운로드를 시작하세요. 내 데이터와 워크로드에 가장 적합한 SQL Server 체험판 또는 버전, 에디션, 도구 또는 커넥터를 선택하세요.
www.microsoft.com
1. Microsoft Sql Server 홈페이지에 접속합니다. 상단 링크를 통해 들어가실 수 있습니다.
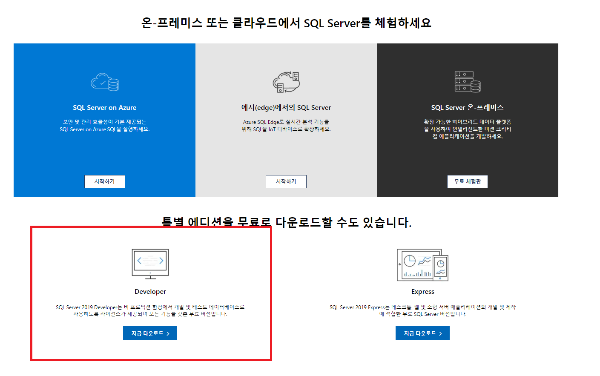
2. 접속하시면 크게 3가지 타입의 SQL Server가 표시되는데
우리는 Local PC에서 실행할 것이기 때문에
그 아래에 위치한 Developer 항목을 다운로드합니다.
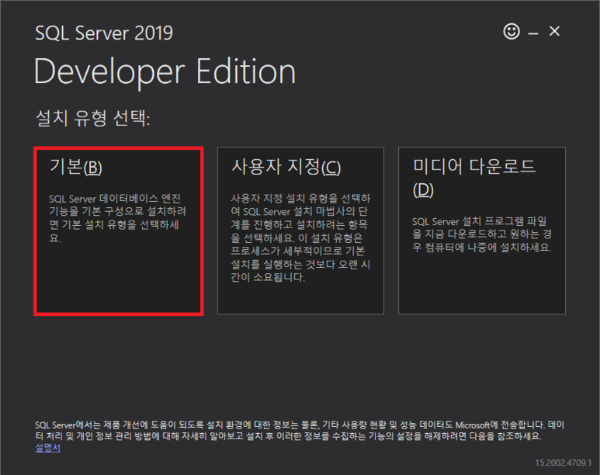
3. 설치 프로그램을 실행하면 설치 유형을 선택하라는 메뉴가 나옵니다.
여기서 기본을 설정해줍니다.
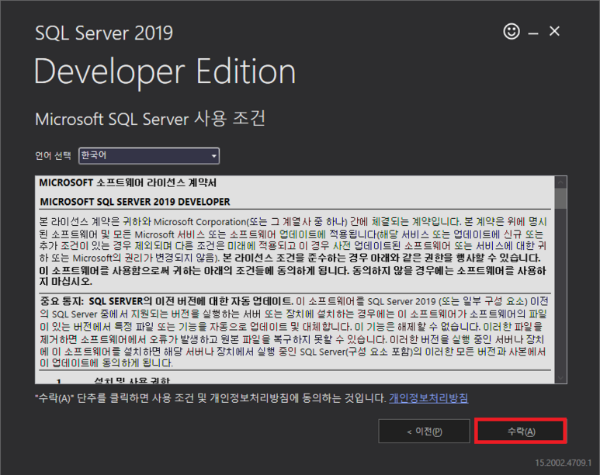
4. 수락 단추를 눌러 진행합니다.
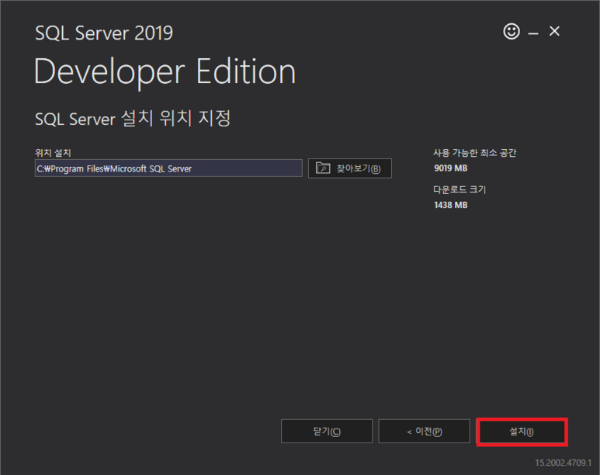
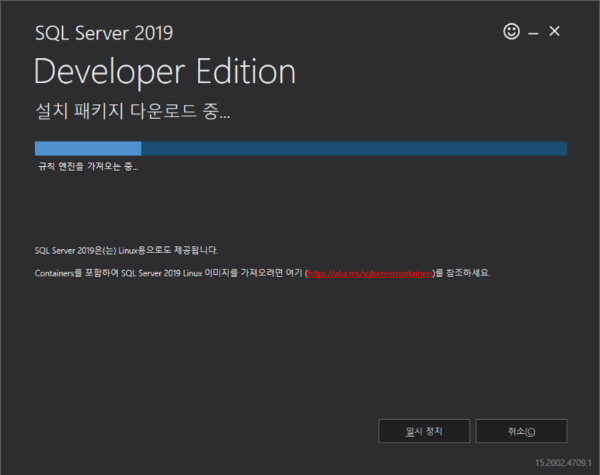
5. 마지막으로 설치를 누르면 MSSQL SQL Server 설치가 진행됩니다.
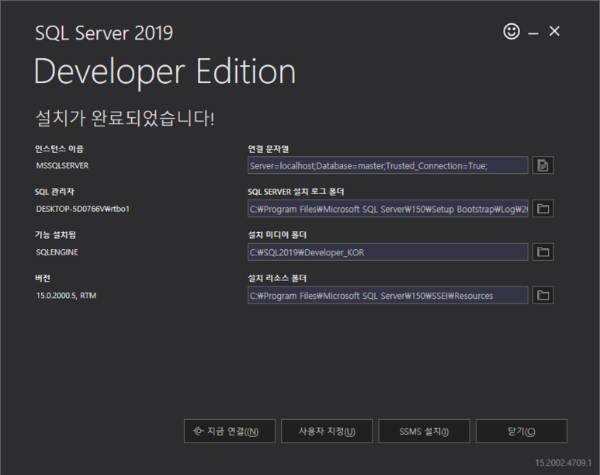
6. 설치가 완료되면 위와 같은 메시지가 뜹니다.
우리는 SSMS를 이미 설치했다는 가정을 하고 닫기를 눌러 종료합니다.
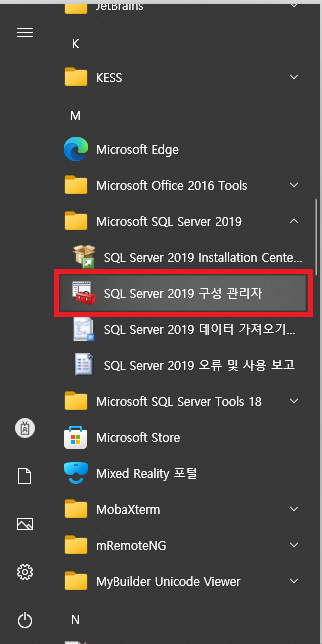
7. 정상적으로 설치가 완료되면 SQL Server 2019 구성 관리자에 접속합니다.
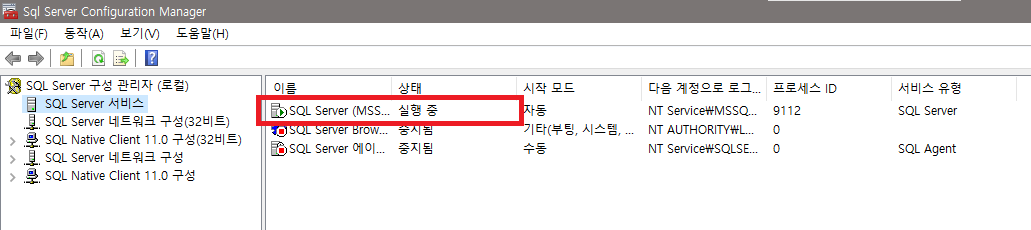
8. SQL Server 서비스 항목에서 SQL Server (MSSql)이 실행 중 상태인지 확인하고
만약 아니라면 실행해줍니다.
2. LocalHost로 SQL Server 접속
SQL Server가 만들어졌으니 접속을 해보겠습니다.
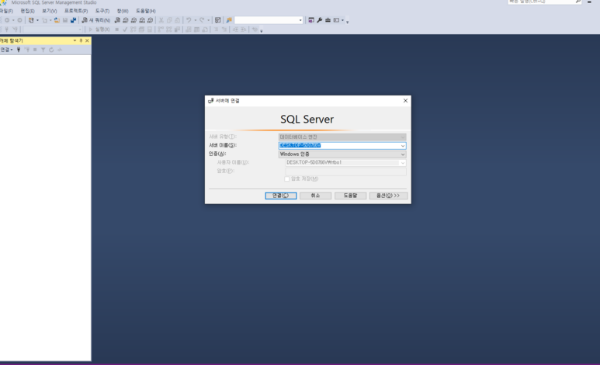
1. SSMS를 실행하면 위와 같이 로그인 창이 뜹니다.
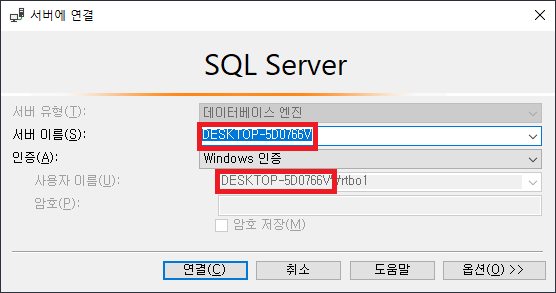
2. 서버 이름은 LocalHost 혹은 PC의 이름으로 지정되는데요
제 PC의 이름은 DESKTOP-5D0766V입니다.
인증 방식은 Windows 인증으로 선택하고 연결을 누르면 됩니다.
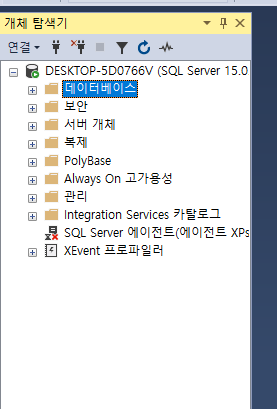
3. 정상적으로 연결이 되었다면 SSMS 왼쪽 개체 탐색기에 Local SQL Server가 표시된 것을 보실 수 있습니다.
3. 테이블 생성하기
정상적으로 SQL Server가 동작하는지 확인하기 위해서
최초로 DB Table 한 개를 만들어보겠습니다.
스크립트로 만들수도 있는데 오늘은 마법사를 통해서 진행하겠습니다.

1. 처음에는 데이터베이스 스키마를 먼저 만들어야 합니다.
먼저 폴더 모양의 데이터베이스를 선택해줍니다.

2. 그 후 마우스 우클릭을 해서 새 데이터베이스를 클릭합니다.
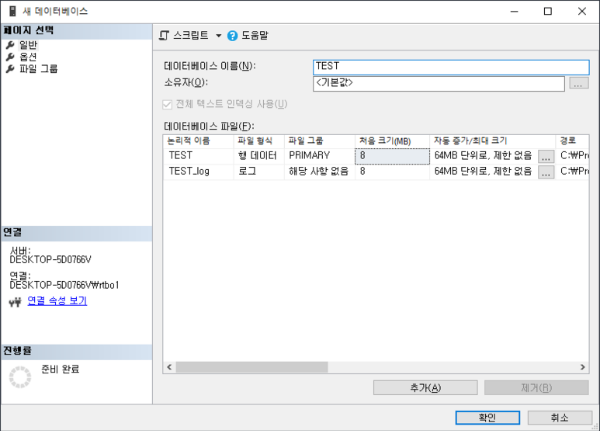
3. 데이터베이스 이름을 지정해주는데요 저는 TEST라고 입력하겠습니다.
이후 확인을 누릅니다.
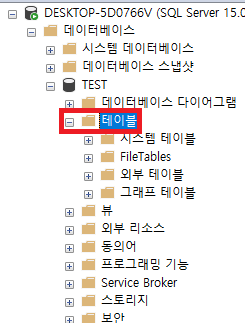
4. TEST라는 데이터베이스 아래에 우리가 원래 하려고 했던 테이블을 만들겠습니다.
테이블에 마우스 우클릭을 해줍니다.

5. 표시되는 메뉴에서 새로 만들기 > 테이블 순으로 클릭해줍니다.
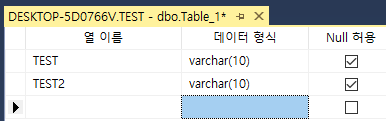
6. 테이블 열은 2개를 만들겠습니다.
첫 번째 열은 varchar(10) 형식의 TEST, Null 허용
두 번째 열은 varchar(10) 형식의 TEST2, Null허용 입니다.
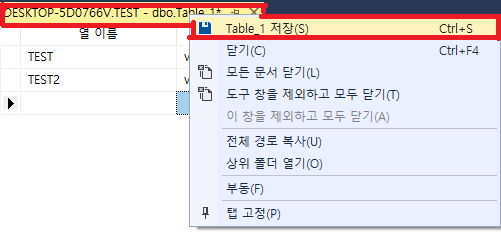
7. 그 후 해당 테이블 창 상단의 탭 영역에 마우스 우클릭을 하시면
Table_1 저장 이라는 항목이 있습니다.
클릭해줍니다.
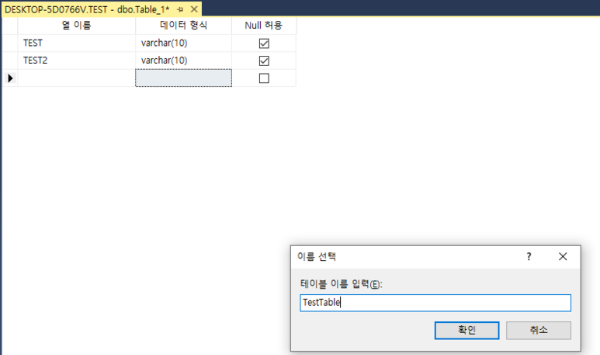
8. 여기서 테이블 이름을 정할 수 있는데요
저는 TestTable이라고 만들어보겠습니다.
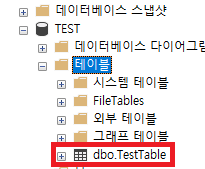
9. 그러면 위와 같이 TEST 데이터베이스에 dbo 스키마 아래에 TestTable이 만들어졌습니다.
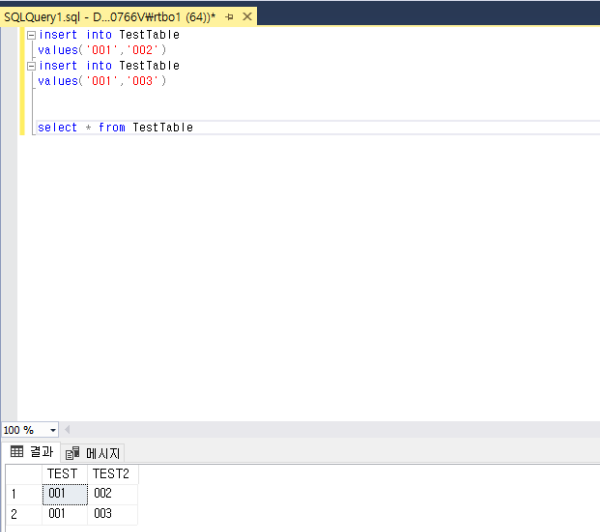
10. 최종적으로 데이터를 입력해보고 조회해보면 정상적으로 동작하는 것을 확인하실 수 있습니다.
마무리
오늘은 MSSQL SQL Server 설치와 구성, 테이블 생성을 해보았습니다.
혼자 개인 프로젝트를 하시거나 사이드 프로젝트를 하실 때
위와 같은 방법으로 SQL Server를 구성하셔서 DB를 활용하시기 바랍니다.
오늘도 읽어주셔서 감사합니다.
'Dev > MSSql' 카테고리의 다른 글
| [MSSQL] datetime, getdate 날짜 시간 convert 형식 리스트 (0) | 2023.01.18 |
|---|---|
| [MSSQL] CHAR/VARCHAR, NCHAR/NVARCHAR 문자 데이터 형식 비교 (0) | 2023.01.04 |
| MSSQL에서 데이터 조회하기 - SELECT 활용법 (1) | 2022.08.25 |
| SSMS(SQL Server Management Studio) 설치 방법 - devgilgilit (0) | 2022.08.22 |
| MSSql로 HTTP 통신하기 (API 결과 받아오기) - devgilgilit (0) | 2022.08.19 |




댓글